سه روش رمز گذاشتن فایل و فولدر در ویندوز 10
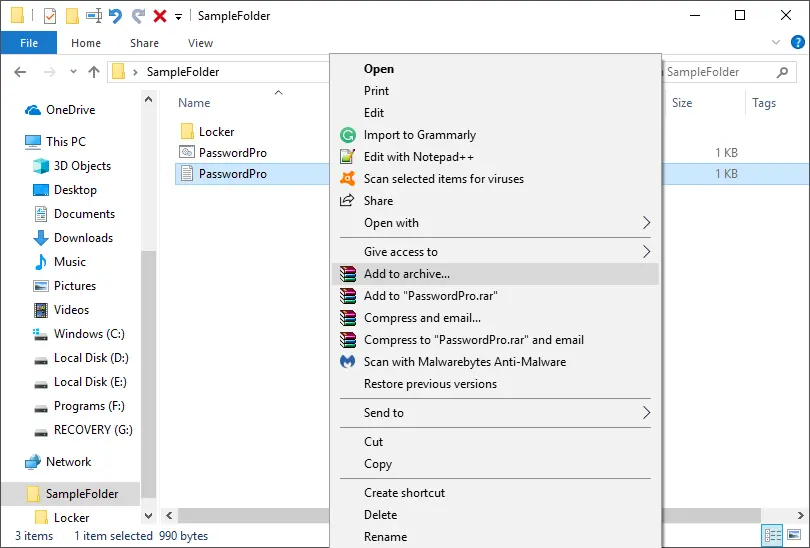
- فایل رو نامگذاری می کنیم و روی گزینه ‘Set password…’ کلیک می کنیم.

- پسورد رو در کادر وارد می کنیم.
- مطمئن بشید که گزینه ‘Encrypt file names" را تیک زدید.

- گزینه ‘OK’ رو می زنیم و دوباره ‘OK’.
Your file has been secured with a password successfully. This method is very effective but this is ok when you are dealing with file/folders. In case you have an application, then this can be hectic. You have to extract it every time. Also you should delete the original folder after archiving it.
روش سوم
استفاده از ویژگی های داخلی ویندوز 10
این ویژگی ویژگی رمزگذاری است که به جز Windows 10 Home فقط در ویندوز 10 پرو و نسخه های دیگر آن موجود است. این یک محافظت کامل از رمز عبور نیست ، فقط به سایر اکانت های ویندوز اجازه نمی دهد فایل های های شما را باز کنند.
بر روی پرونده خود راست کلیک کرده و "Properties" را انتخاب کنید. همچنین می توانیدفایل را برجسته کرده و کلیدهای "Alt + Enter" را فشار دهید تا پنجره "خصوصیات" را فشار دهید.
در سربرگ "general" ، روی دکمه "Advanced" کلیک کنید
3. Using Inbuilt Feature of Windows 10
This feature is the encryption feature which is only available in Windows 10 Pro and other versions of it except Windows 10 Home. This is not a complete password protection, it only does not allow other accounts on Windows to open your files.
- Right-click on your file and select ‘Properties’. You can also highlight the file and press ‘Alt + Enter’ keys to ‘Properties’ window.
- Under the ‘General’ tab, click on the ‘Advanced’ button.

- A new popup will open up and you need to check the option ‘Encrypt contents to secure data’.
- Click on ‘OK’.
- Then, click on ‘Apply’ and ‘OK’.
A small notification popup will arise which contain the keys. You need to click on that and export all the keys to a file and save it.
Conclusion
Sometime you only need to hide the files from others and not protect with password. I such a case, simply right click on the file or folder and go to properties. Here you can set the attribute as ‘Hidden’. You can also hide or show the files from File Explorer or File Options settings. If you really wanted to protect with password or encrypt a file, then follow one of the above explained methods in Windows 10.
